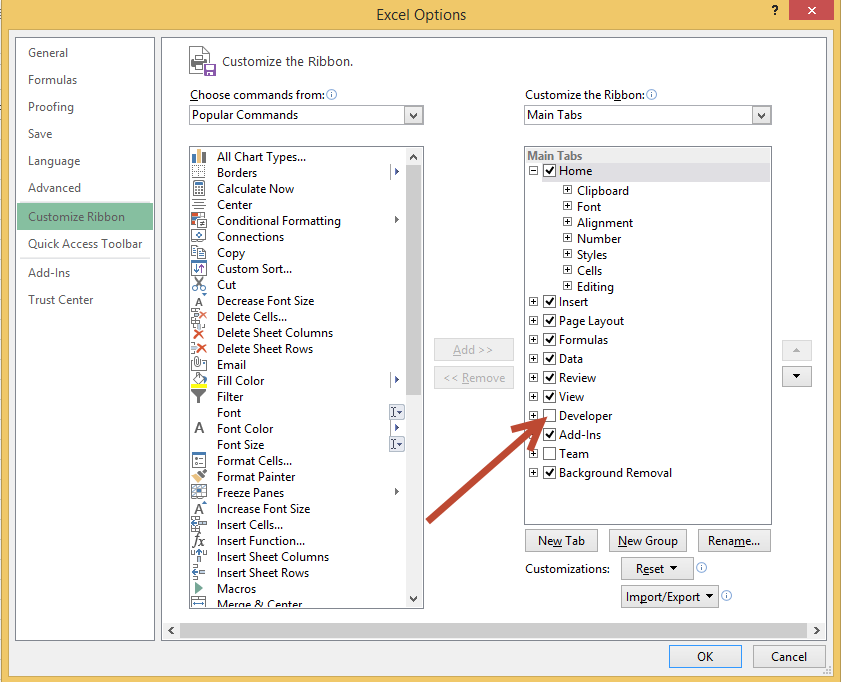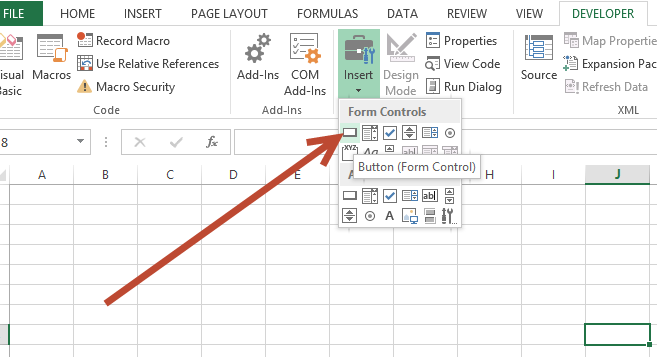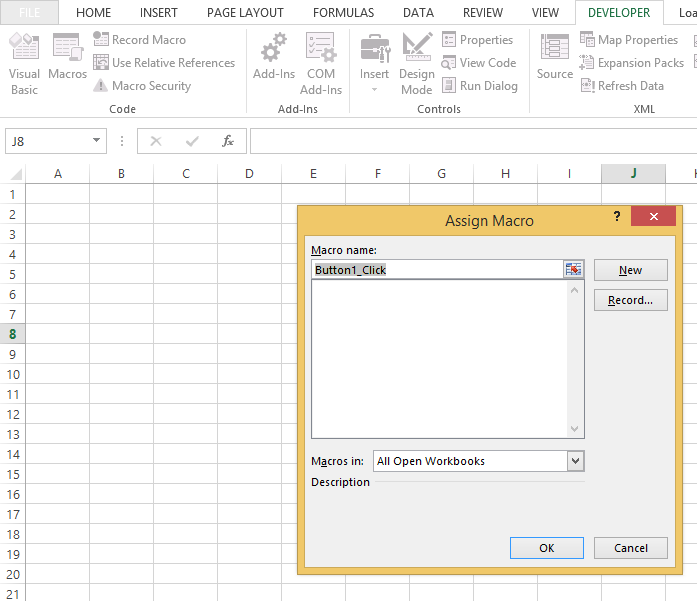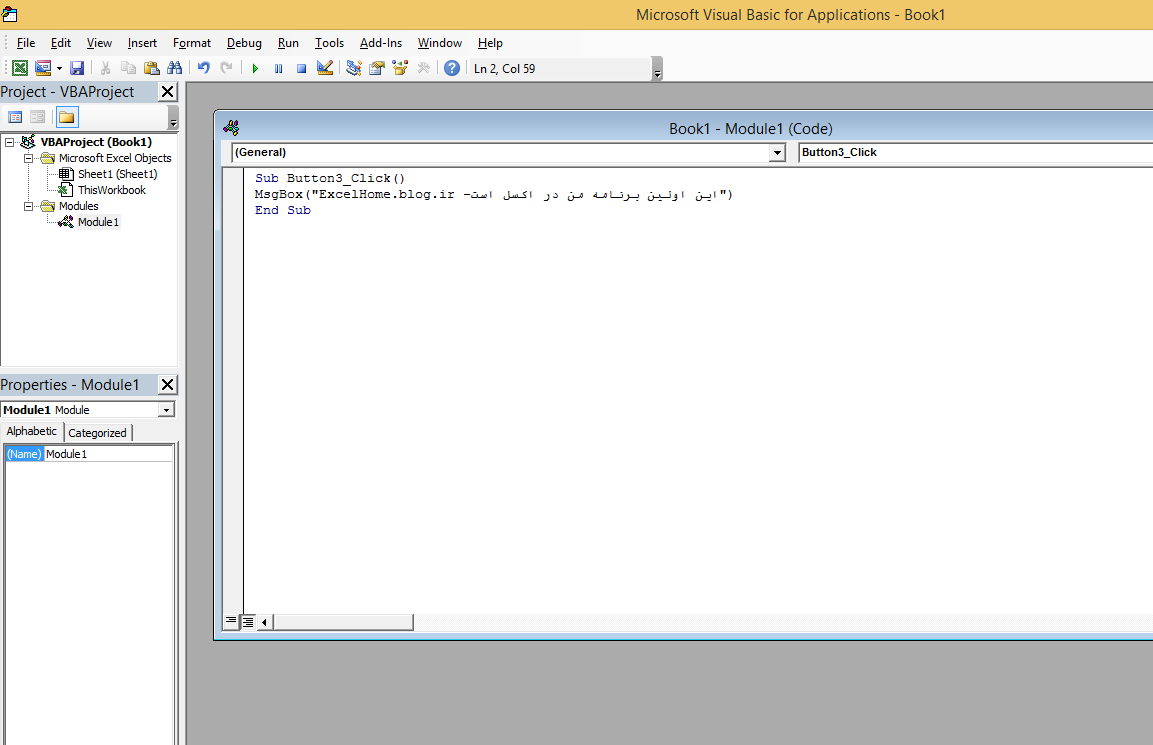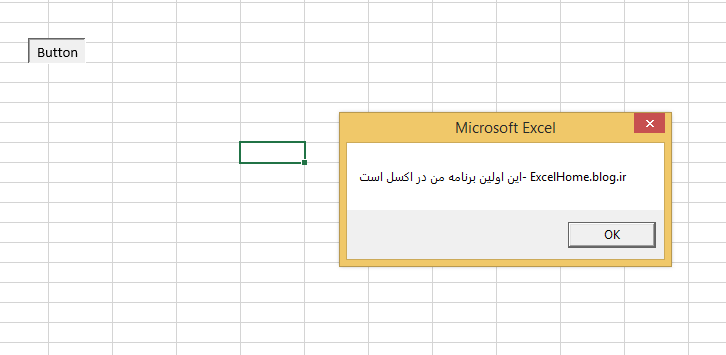- ۰ نظر
- ۰۷ مهر ۹۶ ، ۲۳:۱۳
آموزه هایی در باب Excel (اکسل)
نکات کلیدی و پست های آموزشی کار با صفحات گسترده در سطوح مختلف، مقدماتی، پیشرفته و حرفه ای
-
کتاب های آموزشی
(۴) -
فایل های کاربردی
(۴) -
آموزش پیشرفته
(۸) -
آموزش مقدماتی
(۱۱) -
ترفند های اکسل
(۱) -
آموزش تصویری
(۱)
-
۰۱/۱۰/۰۷نمونه فایل کارکرد روزانه
-
۹۶/۰۷/۰۸فایل نمونه نمودار گانت مدیریت پروژه
-
۹۶/۰۷/۰۷رمز گذاشتن روی فایل اکسل
-
۹۶/۰۲/۰۹مخفی کردن اطلاعات سلول در داخل سلول
-
۹۵/۱۲/۲۷نمودارهای ترکیبی در اکسل
-
۹۵/۱۲/۲۶تابع نویسی در اکسل
-
۹۵/۱۲/۲۲ابزار Slicer در اکسل
-
۹۵/۱۲/۲۱ساخت Combo box با مقادیر متغیر
-
۹۵/۱۲/۲۱فیلتر کردن داده ها در اکسل
نمودارهای ترکیبی به نمودارهایی گفته میشود که از طریق آن می توانید دو یا چند نمودار مختلف را بصورت همزمان در یک نمودار داشته باشید.
برای ایجاد چنین نمودارهایی حتما باید حداقل دو سری داده های مختلف داشته باشیم. مثلا فروش و سود.فرض کنید جدولی مشابه با با جدول زیر در دست دارید و از آن دو نمودار مجزای فروش و سود ساخته اید.
برای اینکه بتوانید نموداری ترکیبی بسازید کافیست هر دو ستون فروش و سود
را انتخاب نموده و به تب Insert بروید و روی گزینه Combo Chart
همانطور که در تصویر بالا مشاهده می نمایید، پیش فرض نرم افزار یک نمودار ستونی و یک نمودار خطی برای تان میسازد. اگر قصد دارید نوع نمودارهایتان را تغییر دهید روی گزینه Change Chart Type کلیک نمایید تا پنجره ای برایتان باز شود.
همانطور که در تصویر بالا مشاهده می نمایید، دو گزینه در اختیار شما قرار میگیرد. یکی Secondary Axis و دیگری Chart Type. با استفاده از لیستهای موجود در chart Type براحتی می توانید نوع هر یک از نمودارهایتان را تغییر دهید.
گاهی اوقات که از نمودارهای ترکیبی استفاده می کنید ابعاد دیتاهای دو نمودار با هم اختلافات زیادی دارند در نتیجه ممکن است یکی از نمودارها بخوبی نمایش داده نشود. مثلا ممکن است نمودار تعداد مشتریان و میزان فروش آنها را ساخته باشید اما فاصله اعداد این دو نمودار آنقد زیاد باشد که یکی از نمودارها بسیار بزرگتر از دیگری نمایش داده شود. برای جلوگیری از این مشکل از گزینه دوم یعنی Secondary Axis کمک میگیریم. کافیست گزینه Secondary Axis مربوط به هر کدام از نمودارها که با Scale مناسب نمایش داده نشده است را تیک بزنید.
آنگاه یک محور عمودی دوم نیز در کنار نمودار ایجاد میشود تا اعداد مرتبط با نمودار دوم را نیز نمایش داده و اندازه و ابعاد نمودار دوم را نیز اصلاح می نماید.
- ۰ نظر
- ۲۷ اسفند ۹۵ ، ۱۶:۱۲
تابعها یکی از اجزای عبارت در فرمولها هستند. هر تابع دارای نام میباشد و ممکن است ورودی نداشته باشد. هر تابع یک عملیات را انجام میدهد. به طور کلی در اکسل تابع به دو صورت وجود دارد:
1) تابعهای درونی
2)تابعهای تعریف شده به وسیله ی کاربر
هدف از این پست، آموزش تابع نویسی در اکسل می باشد. برای این کار مراحل زیر را به ترتیب دنبال نمائید:
1) در محیط اکسل کلید های ALT+F11 را فشار دهید. محیط برنامه نویسی اکسل مشابه آنچه در شکل ذیل مشاهده می فرمایید ظاهر خواهد شد.
2) از منوی Insert گذینه Module را انتخاب نمائید.
3) محیط برنامه نویسی تابع ظاهر می شود. متن تابع مد نظر را در این قسمت وارد نمائید. در ذیل برای نمونه تابعی برای محاسبه محیط دایره نوشته شده است.
Function mohit(R) As Variant
mohit = R * 2 * 3.14
End Function
4) از محیط برنامه نویسی خارج شوید و در یکی از سلول های اکسل عددی را به عنوان شعاع وارد نمائید. در سلول دیگری تابع نوشته شده را فراخوانی نمائید.
5) پس انتخاب سلولی که شعاع دایره در آن درج گردیده به عنوان آرگومان برای تابع مذکور، نتیجه قابل مشاهده است.
- ۰ نظر
- ۲۶ اسفند ۹۵ ، ۲۳:۴۶
ابزار Slicer برای فیلتر کردن اضافه شده است و قابلیت اصلی آن در ساده تر کردن فرآیند فیلتر کردن و ساخت دشبوردهای اکسلی است. این ابزار کار فیلتر را تا حدود زیادی آسان و کاراتر نمده است. در این نحوه فیلتر کردن کاملا مشخص است که چه فیلتر هایی اعمال شده و نیازی به چک کردن تک تک فیلتر ها نیست. برای استفاده از این این ابزار اطلاعات وارد شده در اکسل را به Table تبدیل می کنیم. برای این کار اطلاعات وارد شده را انتخاب و از تب Home گذینه format as table را انتخاب و یکی از قالب های جدول را به دلخواه انتخاب می کنیم.
برای افزودن فیلتر داشبوردی slice از تب Insert گذینه slice را انتخاب می کنیم. در کادر محاوره ای ظاهر شده ستونهایی را که می خواهیم بر اساس آنها فیلتر کنیم انتخاب می کنیم.
حال با کلیک کردن روی گذینه هایی که در کادر های فیلتری slice برای هر ستون ایجاد شده اطلاعات فیلتر می گردد. برای انتخاب بیش از یک گذینه نیز باید کلید کنترل را نگه دارید.
- ۰ نظر
- ۲۲ اسفند ۹۵ ، ۲۲:۰۱
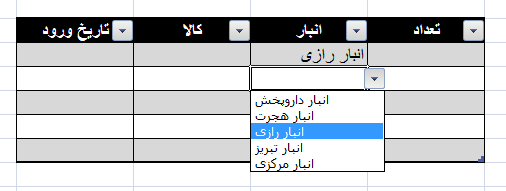
کنترل Combo box ورودی کاربران را در هنگام وارد کردن داده ها کنترل می کند و مقادیر خارج از لیست Combo box را قبول نمیکند.
ساخت Combo box یا صحیح تر بگوییم Drop Down list در Excel توسط Data Validation برای سلولها انجام میشود اما موضوع این مقاله ساخت Combo box ای است که کاربر بتواند به راحتی مقادیر آنرا کم یا زیاد کند و لازم نباشد که به صورت دستی این کار انجام شود به عبارت دیگر بتواند مقادیر لیست Combo box را به راحتی کنترل نماید.
قبل از هر کار ابتدا باید بدانید که Table یک محدوده پویا ست یعنی Dynamic Range است.
منظور از محدوده پویا در Excel ، آدرس هایی است که با یک نام شناخته می شوند و شما به جای نوشتن آدرس سلول Excel از آن نام استفاده می نمایید.
برای ساخت یک محدوده پویا از ابزار Table استفاده میشود. فرض کنید که در یک شرکت شما 5 انبار دارید که کاربر قرار است در لیست ورود کالا، یکی از انبارهای را انتخاب نماید.
مطابق شکل اسامی انبارها را در یک Sheet جداگانه از Sheet لیست ورود انبار وارد نمایید و سپس یکی از سلولهای را کلیک کنید و کلید Ctrl+T را بزنید تا این لیست به Table تبدیل شود.
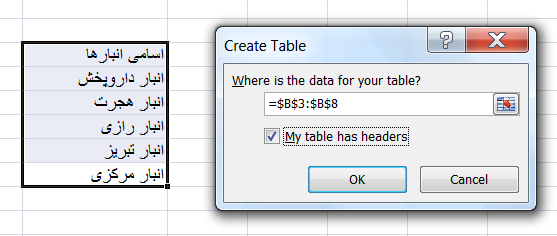
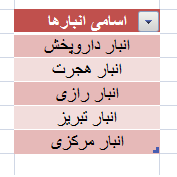
بعد از اینکه Table شما در Excel آماده شد باید یک Name تعریف کنید و منبع Name به ستون "نام انبارها" اشاره کند.
برای اینکار از سربرگ Formula گزینه Define Name را بزنید.
در قسمت Name یک اسم دلخواه تعیین کنید مثلا MyStock (اسم فارسی نگذارید و از Space هم استفاده نکنید).
در قسمت Refer To با دقت بسیار سلولهایی که نام انبارها در آن نوشته شده است را با Drag موس انتخاب کنید . (سر ستون انتخاب نشود)
و در نهایت کار شما باید نتیجه ای مانند شکل را بدهد و OK را بزنید.
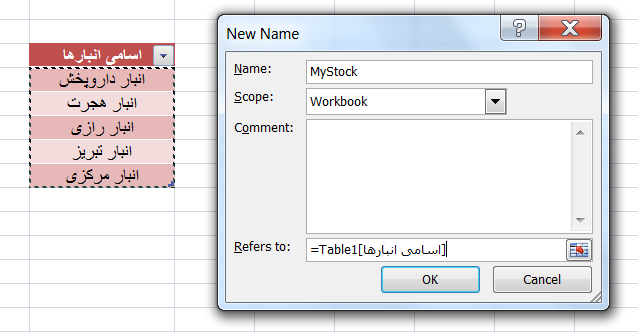
به Sheet "لیست کالا" بروید و در صورت تمایل می توانید این لیست را نیز به صورت یک Table در آورد و از مزایای Table استفاده کنید .
سلول یا سلولهای ستون "نام انبار" را انتخاب نمایید.
از سربرگ Data گزینه Validation را بزنید .
در پنجره Data Validation گزینه List را انتخاب نمایید و سپس در قسمت Source این پنجره Name تعریف شده در مرحله قبل را همراه با علامت = وارد نمایید و کلید OK را بزنید:
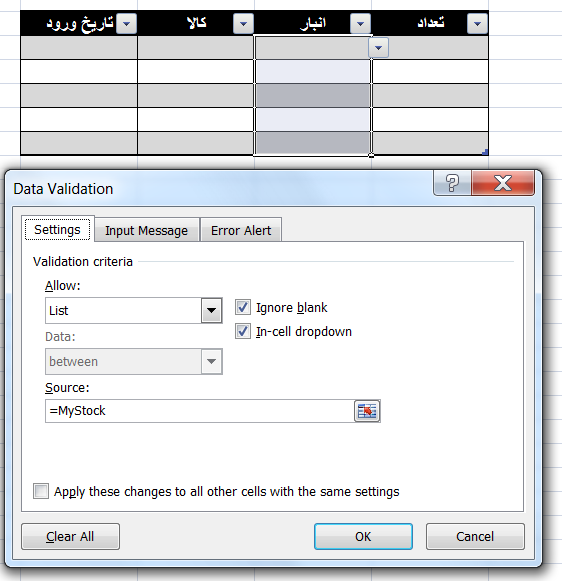
حال در سلولهای نام یک Combo Box دارید که اسامی انبارها را نشان می دهد، اگر شما در Table "نام انبارها" گزینه ای را اضافه کنید و یا سطری را Delete نمایید متوجه می شوید که این Combo box خودکار به روز می شود .
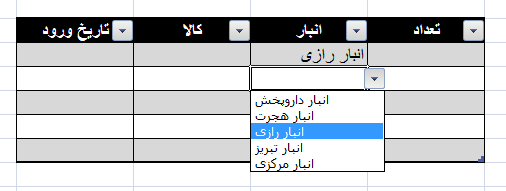
- ۰ نظر
- ۲۱ اسفند ۹۵ ، ۲۲:۰۳
بارکد عبارت است از انتقال داده ها از طریق امواج نوری. آنها مجموعه ای از خطوط میله ای موازی با عرضهای گوناگون (پهن و نازک)هستندکه اندازه هر خط معنا و مفهوم خاصی برای دستگاه بارکدخوان دارد.در حقیقت دستگاه بارکدخوان ماشینی است که اطلاعات را به شکل بصری بر روی صفحه نمایش می دهد.
بارکد ها فواید زیادی دارند، از مهمترین اونها می توان به موارد زیر اشاره کرد:
۱) مصون بودن از خطاپذیری به علت کاهش دخالت نیروی انسانی و وارد نشدن دستی اطلاعات.
۲) دسته بندی دقیق اطلاعات.
۳) سرعت بالا به همراه صحت ۱۰۰درصد.
۴)
دسترسی آسان به اطلاعات واقعی و حقیقی (در جریان روند مدیریت) البته اگر:
با دقت تمام کالاها در فروشگاهها بارکدگذاری شوند تا مراجعه کنندگان دچار
دردسرهایی که ما با آن خوب آشنایی داریم، نشوند.
ساخت بارکد در ایکسل بسیار آسان است. مراحل ایجاد بارکد در ایکسل به شرح زیر می باشد.
برای این کار باید فونت fre3of9x را روی سیستم خود داشته باشید. از طریق لینک زیر می توانید این فونت را دانلود و در سیستم خود نصب کنی.
دانلود فونت fre3of9x
در ادامه در هر سلولی که داده هایش را می خواهید بارکد گردد از این فونت استفاده نمائید.
فیلم آموزش تولید بارکد در ایکسل
- ۴ نظر
- ۰۹ اسفند ۹۵ ، ۰۰:۱۱
در این پست آموزشی با نحوه ابتدایی و مقدماتی برنامه نویسی در اکسل 2013 آشنا خواهیم شد. در ابتدا با برنامه ای ساده با قرارداد کلیدی در اکسل اقدام به نمایش پیغامی خواهیم نمود.برای این منظور مراحل زیر را به ترتیت انجام می دهیم. اولین گام فعال سازی تب Developr lمی باشد. برای این امر مراحل زیر را انجام می دهیم.
1) File - > Option - > Customize Ribbon - > Developer
گذینه Developer را تیک می زنیم تا تب آن به ریبون اضافه شود.
پس از فعال شدن، تب Developer از طریق گذینه Insert در تب Developer یک Button به شیت کاری فعلی اضافه می کنیم
پس از اضافه کردن کلید مورد نظر به فرم کادری برای انتخاب نام برای ماکروی کلید نمایش داده می شود.
عنوان مد نظر خود را برای ماکرو نوشته و کلید new را می زنیم. در صورتی که قبلا ماکرو هایی را نوشته اید می توانید از ماکرو های موجود نیز استفاده نمائید. پس از زدین کلید new محلی برای برنامه نویسی نمایش داده می شود. در این قسمت می توانید کد های خود را بنویسید. در این قسمت کدی را مه پیامی را نمایش می دهد می نویسیم.
پس از نوشتن کد مورد نظر، حال اگر روی کلید ساخته شده کلیک نمائید کد اجرا خواهد شد.
- ۰ نظر
- ۰۴ تیر ۹۵ ، ۲۲:۰۴





- ۰ نظر
- ۲۶ خرداد ۹۵ ، ۲۰:۵۸