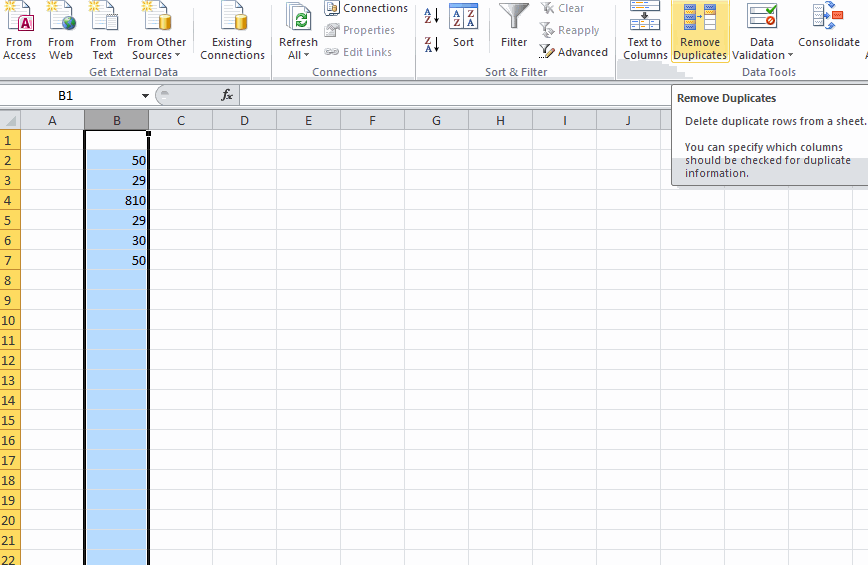تعیین ناحیه چاپ
گاهی
اوقات در یک برگه اطلاعات زیادی وارد می شود که در مواردی مایل به چاپ همه
آنها نیستیم. با استفاده از یک امکان اکسل، می توانیم ناحیه ای را به
عنوان «ناحیه چاپ» مشخص کرده و فقط آن را چاپ کنیم. برای اینکار ابتدا
ناحیه مورد نظر را از برگه انتخاب کرده و سپس از زبانه Page Layout و از
بخش Page Setup روی دکمه Print Area کلیک کنید. سپس از دو گزینه موجود،
گزینه Set Print Area را انتخاب کنید. بدین ترتیب ناحیه انتخابی چاپ مشخص
می شود.
حذف ناحیه چاپ
برای
حذف ناحیه چاپ شده نیز کافیست که مسیری که در بالا توضیح داده شد را طی
کرده و از منوی Print Area گزینه Clear Print Area را انتخاب کنید.
جدا کردن صفحات با استفاده از امکان Page Break
همانطور که پیشتر اشاره شد، یک صفحه گسترده قادر به نگهداری حجم وسیعی از اطلاعات است که می تواند در قالب چندین برگه کاغذ چاپ شود.
نرم
افزار اکسل به صورت خودکار اطلاعات برگه ها را بر طبق ابعاد کاغذ تعیین
شده و صفحه بندی می کند. بدین معنی که اگر بخشی از اطلاعات در کاغذ نخست جا
نشود، در کاغذ دوم چاپ خواهد شد. مرز بین صفحات در اکسل، توسط امکان Page
Break مشخص می شود.
فرض
کنید لیستی داریم که ممکن است کل اطلاعات آن به راحتی در یک صفحه چاپ شود
اما می خواهیم آنها را در دو صفحه مجزا چاپ کنیم به طوری که در وضعیت نمایش
آن تغییری حاصل نشود.
این کار را
با مثالی توضیح می دهیم. فرض کنید لیست زیر را که در آن مشخصات گروهی از لپ
تاپ ها درج شده، در دو صفحه چاپ کنی به طوری که از ستون Name تا ستون Hard
در یک صفحه و ستون های دیگر در صفحه دوم چاپ شود.
برای
اینکار نخست سلولی را که قرار است به عنوان اولین سلول صفحه درج شود را
انتخاب می کنیم. در این مثال باید سلول «LCD» انتخاب شود.
سپس
از زبانه Page Layout و در بخش Page Setup روی دکمه Breaks کلیک کرده و از
منوی باز شده، گزینه Insert Page Break را انتخاب می کنیم. به این ترتیب
در این محل یک Page Break جدید ایجاد می شود.
برای
حذف Page Break ایجاد شده، ابتدا سلول اول صفحه دوم را انتخاب می کنیم و
سپس از منوی Breaks گزینه Remove Page Break را انتخاب می کنیم. گزینه
Reset All Page Breaks کلیه Page Breakهای موجود را حذف می کند.
تنظیم حاشیه و جهت صفحات
منظور از حاشیه صفحه، فضای خالی اطراف صفحه است که اطلاعاتی بر روی آن چاپ نمی شود.
با
استفاده از اکسل می توان اندازه این فضا را تعیین کرد. برای اینکار از
زبانه Page Layout بخش Setup Page روی دکمه Margins کلیک کنید. این منو سه
حاشیه از پیش تعیین شده را نشان می دهد. گزینه اول (Normal) بیانگر حاشیه
عادی، گزینه دوم (Wide) بیانگر حاشیه پهن و گزینه سوم (Narrow) بیانگر
حاشیه باریک است.
با انتخاب آخرین گزینه (Custom Margins…) نیز می توان حاشیه را به اندازه دلخواه تنظیم کرد.
یکی
دیگر از تنظیمات صفحات در اکسل، تعیین جهت صفحه است. صفحات یک برگه هم به
صورت عمودی و هم به صورت افقی قابل چاپ هستند. برای تعیین جهت صفحه، در
زبانه Page Layout و از بخش Page Setup روی دکمه Orientation کلیک کنید.
گزینه Portrait کاغذ را عمودی و گزینه Landscape آن را افقی می کند.
چاپ عناوین و خطوط راهنما
وقتی
که لیست های بزرگ اطلاعات را چاپ می کنیم، در صورتی که بیش از یک برگه
کاغذ برای چاپ آنها مورد استفاده قرار گیرد، لازم است عناوین لیست در سایر
صفحات نیز تکرار شود.
به عنوان مثال، لیستی حاوی ستون های زیر را در نظر بگیرید:
اگر
صفحه چاپی دوم این لیست فاقد عنوان ستون باشد، تشخیص اینکه اطلاعات مربوط
به کدام ستون است، دشوار خواهد بود. برای اینکار از زبانه Page Layout و در
بخش Page Setup روی دکمه Print Titles کلیک می کنیم. در این صورت پنجره
Page Setup مانند تصویر زیر باز خواهد شد.
اکنون
در کادر Rows to repeat at top کلیک کرده و سپس روی شماره سطر تیتر مورد
نظر در برگه کلیک می کنیم. در این صورت آدرس سطر به طور خودکار در این کادر
قرار می گیرد. بدین ترتیب یک سطر را به عنوان تیتر چاپ تعیین کرده ایم و
هنگام چاپ برگه مشاهده می کنیم که این سطر در بالای لیست همه صفحات چاپ می
شود.
خطوط راهنما
هنگام
چاپ یک صفحه گسترده، خطوط خاکستری رنگی که به عنوان کادر اطراف سلول در
برگه مشاهده می شوند، به طور پیش فرض چاپ نمی شوند. برای چاپ این خطوط از
زبانه Page Layout گروه Sheet Options گزینه Print از قسمت Gridlines را
انتخاب می کنیم.
تغییر اندازه کاغذ
نرم
افزار اکسل به طور پیش فرض اندازه کاغذ را به حالتی که آن را «Letter»
تعریف کرده، تعیین می کند. برای تغییر این اندازه و همچنین مشاهده اندازه
های دیگر، از زبانه Page Layout و از بخش Page Setup گزینه Size را کلیک
کنید.
پیش نمایش چاپ
پس
از تنظیمات مربوط به چاپ، بهتر است که ابتدا پیش نمایشی از وضعیت چاپ را
مشاهده کنید تا اگر خطایی صورت گرفته باشد، پیش از چاپ برگه آن را اصلاح
کنید. برای تماشای وضعیت پیش نمایش، روی دکمه Office کلیک کرده و از منوی
باز شده، گزینه Print و از زیرمجموعه های آن، گزینه Print Preview را
انتخاب کنید.
برای خارج شدن از محیط Print Preview در زبانه Print Preview روی دکمه Close Print Preview کلیک کنید.
چاپ برگه
برای
چاپ برگه، همان مسیر پیش نمایش را رفته و این بار به جای انتخاب گزینه
Print Preview، گزینه Print را انتخاب کنید. در این صورت کادری مانند کادر
زیر باز می شود.
در
بخش Print range انتخاب گزینه All باعث می شود که تمام صفحات چاپ شود. اما
با انتخاب بخش Page(s) می توانید صفحات مورد نظر را با شماره مشخص کنید.
برای اینکار شماره اولین صفحه را در From و شمار آخرین صفحه را در To وارد
کنید.
در
بخش Print What می توان موضوع چاپ را تعیین کرد. بخش Selection برای چاپ
سلول های انتخاب شده، بخش Active Sheet(s) برای چاپ برگه یا برگه های فعال،
بخش Entire Workbook برای چاپ کل صفحه گسترده استفاده می شود.
با انتخاب گزینه Ignore print areas نیز می توان ناحیه چاپ تعیین شده را نادیده گرفت.
با استفاده از گزینه Copies نیز می توان تعداد نسخه های چاپی را مشخص کرد.