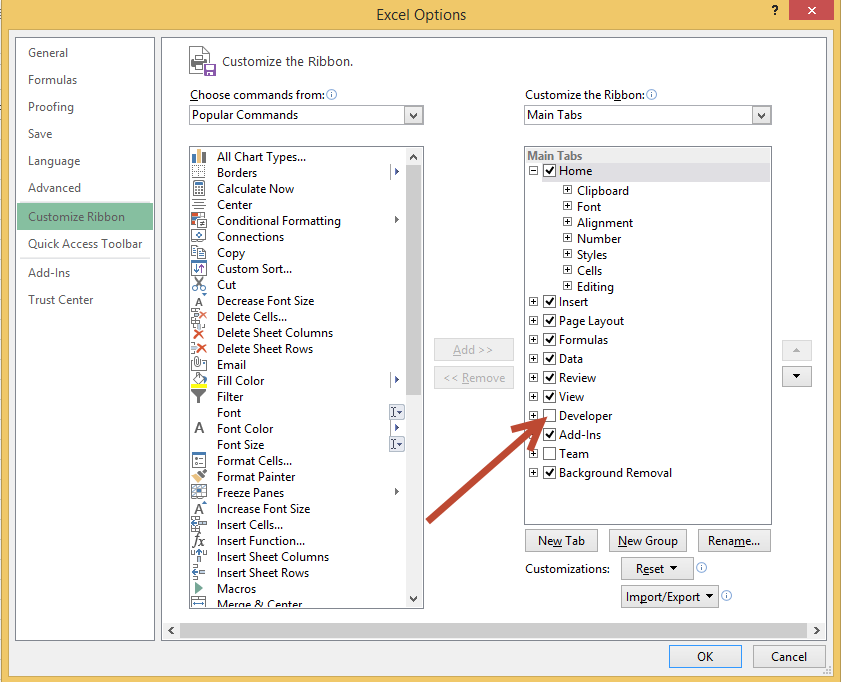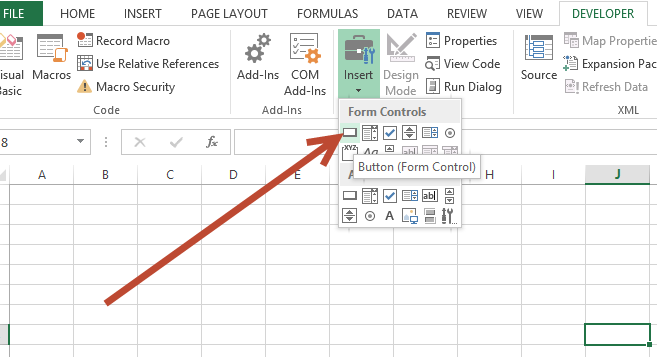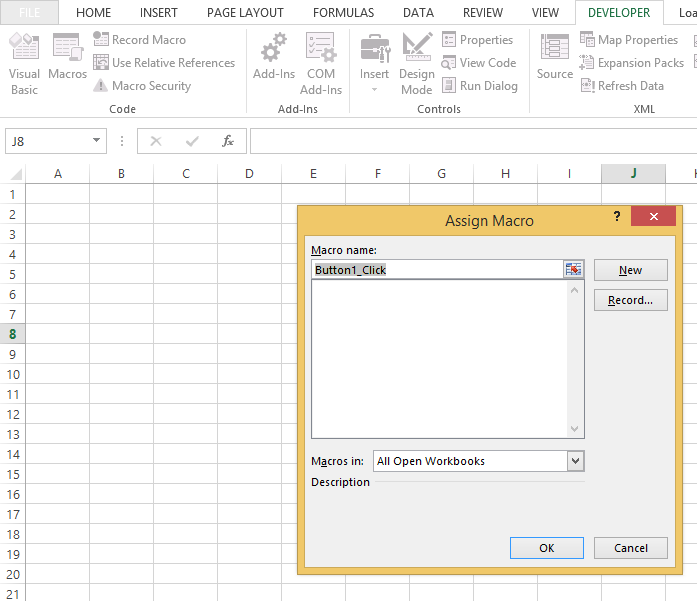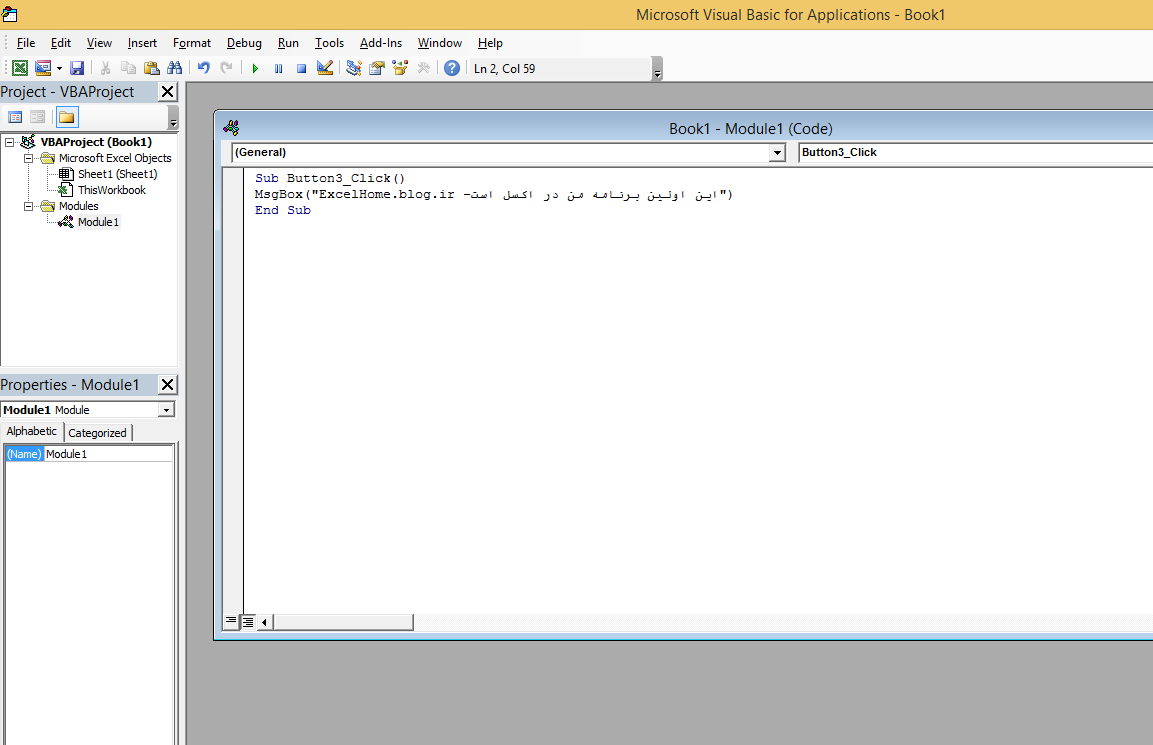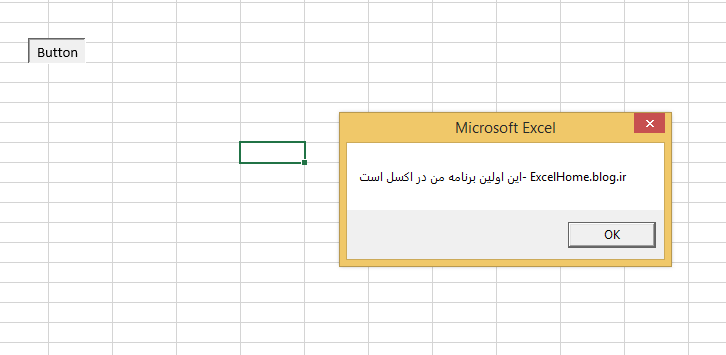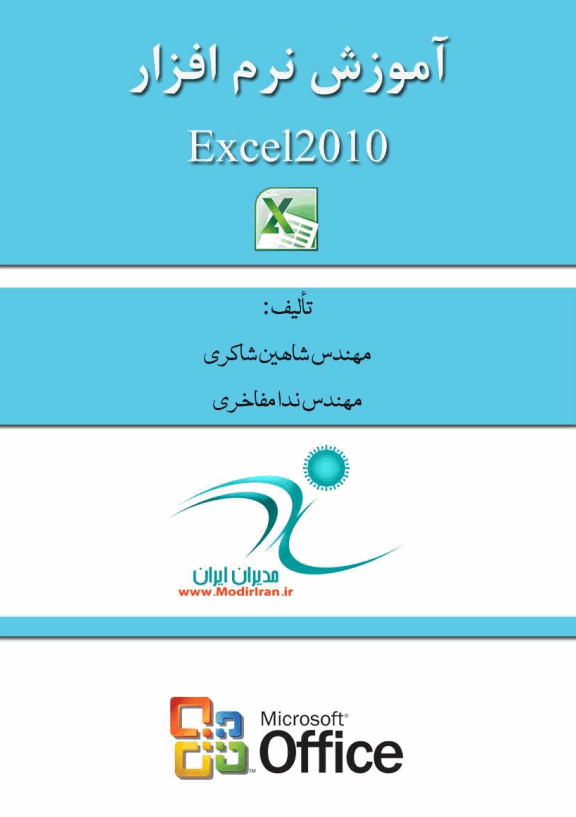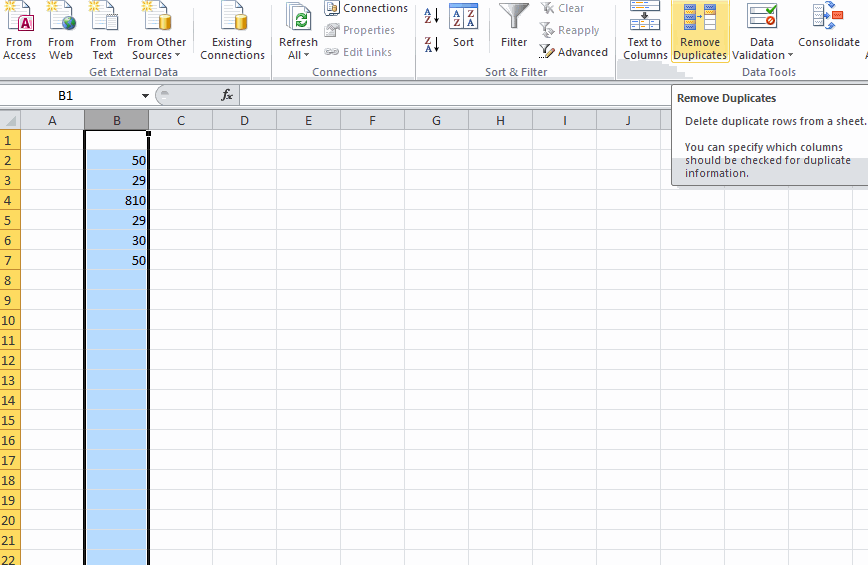تابع SUM
این تابع مجموع مقادیر عددی را محاسبه می کند. ساختار این تابع به شکل زیر است:
SUM (Number 1, Number 2,…)
ورودی های این تابع یک مقدار عددی است.
از این تابع می توان مجموع مقادیر موجود در سلول های مجاور یا غیر مجاور را محاسبه کرد.
مثال برای سلول های مجاور:
SUM (A1:B3)
مثال برای سلول های غیر مجاور:
SUM (A1,A3,B2)
تابع Average
از این تابع برای محاسبه میانگین چند عدد استفاده می شود. ساختار این تابع به صورت زیر است:
Average (Number1,Number2,Number3,….)
ورودی های این تابع مقادیر عددی است.
از این تابع می توان میانگین مقادیر موجود در سلول های مجاور یا غیر مجاور را محاسبه کرد.
تابع MAX
این تابع بیشترین مقدار بین اعداد را مشخص می کند. ساختار این تابع به صورت زیر است:
MAX (Number1,Number2,Number3,….)
ورودی های این تابع مقادیر عددی است.
با استفاده از این تابع می توان بیشترین مقدار را در سلول های مجاور یا غیر مجاور پیدا کرد.

تابع MIN
این تابع کمترین مقدار بین اعداد را مشخص می کند. ساختار این تابع به صورت زیر است:
MIN (Number1,Number2,Number3,….)
ورودی های این تابع مقادیر عددی است.
با استفاده از این تابع می توان کمترین مقدار را در سلول های مجاور یا غیر مجاور پیدا کرد.
تابع Count
این
تابع سلول های حاوی مقادیر عددی را می شمارد. باید توجه داشت که توسط این
تابع، سلول های متنی و سلول های خالی شمارش نمی شوند. ساختار این تابع به
صورت زیر است:
COUNT (VALUE1,VALUE2,VALUE3,….)
با استفاده از این تابع می توان تعداد سلول های حاوی مقادیر عددی مجاور یا غیر مجاور را شمارش کرد.
تابع ROUND
از این تابع برای گرد کردن عدد اعشار با تعداد ارقام اعشار دلخواه استفاده می شود. ساختار این تابع به صورت زیر است:
ROUND (Number,Num_digits)
در این ساختار، Number عدد اعشاری مورد نظر یا آدرس آن، و Number_digits تعداد ارقام اعشار که بعد از گرد کردن در نظر داریم، است.
مثال:
در تصویر زیر، عدد اعشاری 12.12324 در سلول E6 وارد شده است. این عدد در
سلول E7 با استفاده از تابع ROUND تا دو رقم اعشار گرد شده است.
تابع INT
با
استفاده از این تابع می توان جزء صحیح یک عدد اعشاری را تعیین کرد. ورودی
این تابع مشخص کننده یک عدد اعشاری است. ساختار این تابع به صورت زیر است:
INT (Number)
در
این ساختار، Number مشخص کننده یک عدد اعشاری است. همچنین می توان در سلول
های دیگر، در ورودی تابع INT از آدرس سلولی که عدد اعشاری در آن وجود دارد
استفاده کرد.
مثال: در تصویر زیر، جزء صحیح عدد اعشاری 12.12324 که در سلول E6 قرار دارد، در سلول E7 نشان داده شده است.